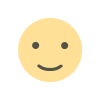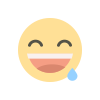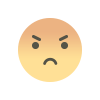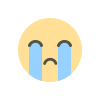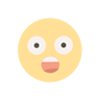How to Loop a YouTube Video: An Easy Guide for All Devices
Discover how to loop YouTube videos effortlessly on all devices, ensuring endless entertainment and viewer engagement for all your audience.

Unlock the secret to non-stop entertainment with our easy guide on how to loop YouTube videos on any device! Whether you’re replaying your favorite tunes or a handy tutorial, we’ve got you covered from desktop to mobile. Get ready to elevate your viewing experience with simple steps and pro tips – endless enjoyment is just a click away!
What is a YouTube Video Loop?
Looping a YouTube video means playing it on repeat, a handy feature for those who want to enjoy a song, a scene, or a tutorial over and over. It’s perfect for uninterrupted viewing, learning new skills, or simply for keeping a great track on loop.

How to Loop a Video on YouTube
Want to keep your favorite YouTube video playing over and over? Here’s a quick guide on how to loop YouTube videos, whether you’re using a desktop or a mobile device.
How to Make a YouTube Video Loop: Desktop Version
Looping a YouTube video on your desktop is simple:
- Open a Web Browser: Start by opening your preferred web browser on your computer.
- Visit YouTube: Go to YouTube’s official website.
- Select Your Video: Search and select the YouTube video you want to loop.

- Right-click to Loop: Right-click anywhere on the video and select “Loop” from the pop-up menu.

- Enjoy Continuous Play: Your video will now play in a continuous loop.
To stop looping, right-click the video again and uncheck the “Loop” option. Remember, this setting resets when you reload the page or visit another video. Also, the Loop option won’t appear if an ad is playing, so wait until the ad finishes. Additionally, if you’re looking to advertise your business on YouTube, understanding these features can be quite beneficial.
Loop YouTube Videos: Android Version
Looping a YouTube video on Android devices through the YouTube mobile app is straightforward and slightly different from the desktop version:
- Open YouTube App: Launch the YouTube app on your Android device.
- Choose a Video: Navigate to the video you want to loop.
- Access Settings: Tap on the video, then tap the gear icon (Settings) in the top right corner.

- Find Additional Settings: In the settings menu, select “Additional settings.”

- Enable Loop: Tap “Loop video” to start looping the video.

Unlike the desktop version, the loop option is located in the video settings rather than a right-click menu. This process is consistent across different Android models, ensuring a uniform experience.
Looping YouTube Videos: iOS Version
To loop videos on an iOS device is easy and similar to Android:
- Open YouTube App: Start by opening the YouTube app on your iPhone or iPad.
- Select Your Video: Search for and select the video you want to loop.
- Access Settings: While watching the video, tap on the screen, then tap the gear icon (Settings) in the top right corner.
- Go to Additional Settings: In the settings menu, choose “Additional settings.”
- Activate Loop: Select “Loop video” to enable looping.
This process is specifically tailored for iOS devices and is consistent across various iPhone and iPad models. The steps are similar to Android, with minor interface differences due to the iOS platform.

| Aspect | Desktop | Android | iOS |
|---|---|---|---|
| Opening App/Website | Open preferred web browser and visit YouTube | Launch YouTube app | Open YouTube app |
| Selecting Video | Search and select the desired video | Navigate and choose the video | Search for and select the video |
| Accessing Loop Option | Right-click on the video, select "Loop" | Tap video, then gear icon, go to "Additional settings" | Tap on the screen, then gear icon, choose "Additional settings" |
| Activating Loop | Select "Loop" from the pop-up menu | Tap "Loop video" | Select "Loop video" |
| Stopping Loop | Right-click and uncheck "Loop", resets on reload or new video | Unselect "Loop video" in settings | Unselect "Loop video" in settings |
| Ad Interruptions | Loop option unavailable during ads | Loop option unaffected by ads | Loop option unaffected by ads |
| Keyboard Shortcuts | Use right-click and Shift for more options | Not applicable | Not applicable |
| Looping Playlists | Create a playlist with a single video | Use "Add to playlist" feature | Use "Add to playlist" feature |
| Third-Party Tools | Use browser extensions for advanced looping | Use specialized apps for customized looping | Use apps for additional looping features |
| Offline Viewing | Download video if needed (requires third-party tools) | Use YouTube Premium or third-party apps | Use YouTube Premium or third-party apps |
The Loop Icon and Looping Video on YouTube
The loop icon is a crucial tool that allows users to play their favorite YouTube videos repeatedly. On desktop, it’s accessed by right-clicking the video and selecting “Loop.” Mobile users find it under Settings in the YouTube app. Its placement varies between platforms but serves the same purpose of enabling continuous playback. For those seeking additional methods, third-party applications and desktop mode on mobile devices offer alternative looping options. This feature transforms the way we enjoy videos, making endless replays a breeze. For more advanced users, learning how to download videos on YouTube can be a useful skill, especially when you want to watch videos offline or use them for educational purposes.
Pro Tips on How to Loop a YouTube Video
For an enhanced looping experience, try keyboard shortcuts like right-clicking and holding Shift for additional options. Create playlists with a single video for automatic looping. On browsers, use extensions for advanced looping features like selecting specific parts to loop.
Third-Party Applications to Loop YouTube Videos
Third-party applications offer more control over looping YouTube videos. These tools often include features for customizing loop intervals and creating seamless playback experiences, expanding beyond YouTube’s native capabilities.

FAQs: How to Loop a YouTube Video
What considerations should creators keep in mind when producing loop-friendly YouTube videos for the mobile app?
For loop-friendly videos on mobile, focus on short, engaging content with seamless transitions. Ensure a clear beginning and end that blend well when repeated to keep viewers hooked.
Does the loop video feature have any implications for the view count on a creator’s YouTube account?
Looping videos does not inflate view counts. YouTube’s algorithm detects repeated plays as a single view, preventing an artificial increase in view statistics from continuous looping.
Can a creator prompt the loop option to be the default for my YouTube videos?
Creators cannot set the loop option as default for their videos. Viewers must manually activate looping for each video, ensuring a personalized viewing experience.
Does making use of the loop feature have an impact on viewer retention rates for YouTube videos?
Utilizing the loop feature can potentially increase retention rates, as viewers repeatedly watch content they enjoy, leading to prolonged engagement with the video.
How does the loop button influence the overall user experience for viewers of a creator’s content?
The loop button enhances user experience by providing control over playback, allowing viewers to repeatedly enjoy content without manual intervention, thus fostering longer engagement.
Image: Depositphotos
This article, "How to Loop a YouTube Video: An Easy Guide for All Devices" was first published on Small Business Trends