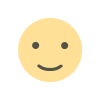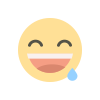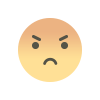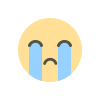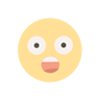How to Use the Canva Color Palette Generator
You can start creating custom color combinations in seconds for your images by learning how to use the Canva Color Palette Generator.


When it comes to design, choosing the right colors is essential. But it can be difficult to know where to start, especially if you’re new to color theory. That’s where the Canva Color Palette Generator comes in.
With the handy Canva Color Palette Generator tool, individuals and small teams or any business seeking an integrated tool can create beautiful color palettes with just a few clicks.
Additionally, the Canva Color Palette Generator is user-friendly and entirely free. Now, let’s examine how it functions in more detail.
What is the Canva Color Palette Generator?
If you’re not sure what is Canva, it’s an online design platform that lets you create and download designs like social media videos for your social profiles, business, and marketing needs.
The Canva Color Palette Generator is a handy tool that lets you create beautiful color palettes of four colors with just a few clicks.
The Canva Color Palette Generator is perfect for any design project, design inspiration, and even when you need to choose colors for your business or marketing materials.
The Canva Color Palette Generator is a useful tool for creating color schemes for various applications, including web design, graphic design, marketing materials, social media, and much more.
And you don’t need to be a designer to utilize it. The interface is intuitive and straightforward to navigate.
Benefits of Using the Canva Color Palette Generator
The Canva color palette generator is a powerful tool that can help you create a custom color palette for your next project.
You can use it when working on logos, presentations, websites, infographics, business cards and much more.
Here are four reasons why you should utilize the Canva color palette generator for creating presentations for your business:
- Easy to use. The Canva color palette generator is easy to use and only requires a few clicks to create a custom color palette. The Canva color palette generator is also very user-friendly and has a sleek interface.
- Millions of colors. With the Canva color palette generator, you can choose from millions of different colors to create a custom color palette for your next project. The Canva color palette generator also includes a color picker so you can choose the exact colors you want for your project.
- It’s free to use. The Canva color palette generator is free to use and doesn’t require a paid subscription. The Canva color palette generator is also available on mobile devices so you can create a custom color palette on the go.
- Custom color palette. With the Canva color palette generator, you can create a custom color palette for your next project. The Canva color palette generator also allows you to save your custom color palette for future use.
How to Use the Canva Color Palette Generator: A Step-by-Step Guide
The Canva color palette generator is a powerful tool that’s really simple to use and allows businesses to keep their brand consistent. Let’s go over how to use it step-by-step below.
Step 1: Access the Color Palette Generator

If you’re logged in to your Canva account already, click on “Features” in the top navigation. Then scroll all the way down and click on “Palette generator.”
If you’re not logged in, simply scroll down to the bottom of the home page and click on the “Palette generator” link.
Step 2: Create Color Combinations

Creating color combinations is free and not only for Canva Pro users. To create your color scheme, upload your graphics or photos by clicking on the “Upload an image” button.
You’ll notice the Canva color picker tool on the right, which we’ll discuss in a bit.
Step 3: See Your Color Palette

After uploading one of your favorite images, you’ll notice that the Canva color palette generator shows four colors taken from your image along with their hex code in the color picker tool. The Canva color palette ideas below yours are created for visual use only.
Step 4: Copy Your Colors

Click on any of your colors from the Canva color picker tool to copy them. Now, you can use any of your colors as a base or background in any of your designs. And that is all there is to using the Canva color palette generator.
Amazing Canva Color Palette Examples
Color is a very important aspect of design. It can be used to evoke certain emotions, set the tone for a project, and attract attention.
That’s why it’s so important to choose the right color palette for your project. Here are five amazing Canva color palette examples that you can use as inspiration for your next project.
Dark & Earthy

This color combination features shades of reddish-orange and plum, making it ideal for autumn-themed designs or projects that evoke an earthy aesthetic. Additionally, it is well-suited for individuals looking to create a bold statement with their color palette selections.
Birds & Berries

With the flowers, berries, and buds from this picture, this color palette is perfect for nature-themed designs or projects. The colors are fresh and vibrant, making them perfect for springtime designs.
Bright & Tropical

This tropical color combination created by the canva color palette generator is an ideal color scheme for summer! The vibrant and striking colors are sure to make an impression, while the tropical pattern adds a fun and festive touch.
Pastels

These pastel colors are perfect for a baby shower, a bridal shower, or any other springtime event. The colors are soft and delicate, making them perfect for designs that are meant to be sweet and charming.
Classy & Timeless

With these dark blue, bronze, and golden colors, this color palette is perfect for those who want a sophisticated and timeless look. These colors are perfect for corporate designs, website headers, or any other project where you want to exude an air of sophistication.
Can you eyedrop color in Canva?
Yes! Eye-dropping color is a great way to add color to your designs in Canva. To eyedrop color, select the eyedropper tool from the toolbar, then click on the color you want to use in your design.
Image: Depositphotos
This article, "How to Use the Canva Color Palette Generator" was first published on Small Business Trends